Panda Antivirus Titanium Panda Antivirus Titanium je kompaktný, ľahko použiteľný program, schopný automaticky detekovať a eliminovať viac ako 61,000 vírusov, vrátane tých, ktoré sa šíria ako pripojené súbory k správam elektronickej pošty. Existuje niekoľko spôsobov ako spustiť program (otvoriť okno antivírusového programu), a začať s ním pracovať:
- Klepnite na tlačidlo Štart, na nástrojovej lište systému Windows. Potom choďte do adresárov Programy - Panda Antivirus Titanium. Klepnite na voľbu Panda Antivirus Titanium, aby ste spustili antivírus. Dostanete ponuku iných volieb ako: Odinštalovať - Obnoviť antivírus, pozrieť si súbor Autorizované zastúpenia Panda Software (obsahujúci adresy svetových distribútorov a zastúpení Panda Software) alebo vyplniť OnLine Registráciu.
- Ak váš operačný systém obsahuje panel pre rýchle spustenie programov, objaví sa na nej ikona Panda Antivirus Titanium. Ak na ňu klepnete, antivírusový program sa spustí.
- Ak je inštalovaná neustála ochrana, ikona Panda Antivirus Titanium bude zobrazená vedľa času na nástrojovej lište systému Windows. Ak je neustála ochrana aktivovaná, ikona bude modrá, ak je deaktivovaná, ikona bude sivá.
Hneď po otvorení okna antivírusového programu, zobrazí sa nasledujúce menu volieb:
![]() Úvod. Ponúka informácie o stave programu Panda Antivirus Titanium, umožňuje používateľovi konfigurovať neustálu kontrolu a zobrazovať varovania (posledná aktualizácia databázy vlastností vírusov, celkový počet vírusových vzoriek a stav automatickej aktualizácie). Navyše bude možné prezrieť cez voľbu Viac informácií ... ďaľšie údaje a vykonať rôzne opatrenia (napr. vytvoriť Záchranné diskety, zobraziť zoznam detekovateľných vírusov).
Úvod. Ponúka informácie o stave programu Panda Antivirus Titanium, umožňuje používateľovi konfigurovať neustálu kontrolu a zobrazovať varovania (posledná aktualizácia databázy vlastností vírusov, celkový počet vírusových vzoriek a stav automatickej aktualizácie). Navyše bude možné prezrieť cez voľbu Viac informácií ... ďaľšie údaje a vykonať rôzne opatrenia (napr. vytvoriť Záchranné diskety, zobraziť zoznam detekovateľných vírusov).
Kontrola. Umožňuje jednoduchý prístup ku kontrole zvolených častí počítača na vírusy a ich elimináciu (napr. 'In the Wild' vírusy´, atď). Je potrebné, aby ste programy pravidelne aktualizovali. Nehľadiac na dezinfikovanie vírusov, Panda Antivirus Titanium umožňuje eliminovať všetky zmeny systémových súborov spôsobených vírusom a Windows Registry.
![]() Aktualizácia. Panda Antivirus Titanium je antivírus, ktorý morálne nestarne, pretože je denne aktualizovaný. Používateľovi postačuje jednoducho klepnúť na túto voľbu a okamžite sa vykoná aktualizácia cez Internet. Podľa nastavenia sa aktualizácie môžu vykonávať denne a automaticky. Používateľ teda nemusí aktivovať žiadnu voľbu. Navyše proces aktualizácie nenarúša jeho prácu. Antivírus samostatne zisťuje potrebu aktualizácie a automaticky ju vykoná, keď je používateľ pripojený na Internet. Týmto spôsobom môže program detekovať a dezinfikovať novovytvorené vírusy. Používateľ môže tiež konfigurovať potrebné voľby, aby zabezpečil, že aktualizácie budú vykonané správne cez Internet.
Aktualizácia. Panda Antivirus Titanium je antivírus, ktorý morálne nestarne, pretože je denne aktualizovaný. Používateľovi postačuje jednoducho klepnúť na túto voľbu a okamžite sa vykoná aktualizácia cez Internet. Podľa nastavenia sa aktualizácie môžu vykonávať denne a automaticky. Používateľ teda nemusí aktivovať žiadnu voľbu. Navyše proces aktualizácie nenarúša jeho prácu. Antivírus samostatne zisťuje potrebu aktualizácie a automaticky ju vykoná, keď je používateľ pripojený na Internet. Týmto spôsobom môže program detekovať a dezinfikovať novovytvorené vírusy. Používateľ môže tiež konfigurovať potrebné voľby, aby zabezpečil, že aktualizácie budú vykonané správne cez Internet.
![]() Konfigurácia. Umožňuje používateľom zvoliť vlastnosti, ktoré určia spôsob činnosti Panda Antivirus Titanium, s ohľadom na situáciu a voľbu. Tieto vlastnosti zahrňuju voľby rôznej kontroly, aktualizácie a neustálej ochrany.
Konfigurácia. Umožňuje používateľom zvoliť vlastnosti, ktoré určia spôsob činnosti Panda Antivirus Titanium, s ohľadom na situáciu a voľbu. Tieto vlastnosti zahrňuju voľby rôznej kontroly, aktualizácie a neustálej ochrany.
![]() Služby. Panda Antivirus Titanium umožnuje využiť množstvo služieb, ktoré ponúka Panda Software. Najdôležitejšia je Aktualizácia produktu.
Služby. Panda Antivirus Titanium umožnuje využiť množstvo služieb, ktoré ponúka Panda Software. Najdôležitejšia je Aktualizácia produktu. Ďalej možno poslať do Panda Software všetky tie súbory, ktoré Panda Antivirus Titanium považuje za podozrivé (možnosť infikovania novým vírusom) cez službu Pošlite nám podozrivé súbory (S.O.S. Vírus). My ich skontrolujeme, a ak sú infikované, pošleme používateľovi zdarmo príslušné riešenie. Možno si tiež preštudovať najfrekventovanejšie otázky, ktoré nám položili predchádzajúci používatelia. Sú prístupné spolu s odpoveďami v položke Najčastejšie otázky a odpovede (FAQs). Dokonca aj keď vyriešite všetky vaše pochybnosti cez službu FAQs, stále nám môžete zasielať akékoľvek otázky alebo informácie prostredníctvom Technickej podpory elektronickou poštou. Nakoniec, vďaka našej rubrike Pripomienky nám môžete zaslať akékoľvek poznámky a pripomienky. Pre ďalšie informácie o iných Panda Software produktoch, klepnite na voľbu Iné Panda produkty
Služby. Panda Antivirus Titanium umožnuje využiť množstvo služieb, ktoré ponúka Panda Software. Najdôležitejšia je Aktualizácia produktu.
Služby. Panda Antivirus Titanium umožnuje využiť množstvo služieb, ktoré ponúka Panda Software. Najdôležitejšia je Aktualizácia produktu. Ďalej možno poslať do Panda Software všetky tie súbory, ktoré Panda Antivirus Titanium považuje za podozrivé (možnosť infikovania novým vírusom) cez službu Pošlite nám podozrivé súbory (S.O.S. Vírus). My ich skontrolujeme, a ak sú infikované, pošleme používateľovi zdarmo príslušné riešenie. Možno si tiež preštudovať najfrekventovanejšie otázky, ktoré nám položili predchádzajúci používatelia. Sú prístupné spolu s odpoveďami v položke Najčastejšie otázky a odpovede (FAQs). Dokonca aj keď vyriešite všetky vaše pochybnosti cez službu FAQs, stále nám môžete zasielať akékoľvek otázky alebo informácie prostredníctvom Technickej podpory elektronickou poštou. Nakoniec, vďaka našej rubrike Pripomienky nám môžete zaslať akékoľvek poznámky a pripomienky. Pre ďalšie informácie o iných Panda Software produktoch, klepnite na voľbu Iné Panda produkty
![]() Pomoc. Panda Antivirus Titanium obsahuje Pomocníka pre vás, aby ste sa oboznámili s použitím programu a riešením akékoľvek podozrenia, ktoré môžete mať vzhľadom k jeho činnosti. Obsahuje tiež rubriku praktických rád, ktoré vám pomôžu vyhnúť sa vírusovým infekciám. Pomocný súbor programu pozostáva z rubriky Opis programu (pomocný súbor, ktorý práve čítate), rubriky Praktické rady , a FAQs (Najčastejšie otázky a odpovede), rubrika s odpoveďami na konzultácie iných používateľov.
Pomoc. Panda Antivirus Titanium obsahuje Pomocníka pre vás, aby ste sa oboznámili s použitím programu a riešením akékoľvek podozrenia, ktoré môžete mať vzhľadom k jeho činnosti. Obsahuje tiež rubriku praktických rád, ktoré vám pomôžu vyhnúť sa vírusovým infekciám. Pomocný súbor programu pozostáva z rubriky Opis programu (pomocný súbor, ktorý práve čítate), rubriky Praktické rady , a FAQs (Najčastejšie otázky a odpovede), rubrika s odpoveďami na konzultácie iných používateľov.
Je to veľmi jednoduché. Najprv, aby bola zaručená vaša ochrana, uistite sa, že vaše antivírusové vybavenie je plne aktualizované (pamätajte, že Panda Antivirus Titanium sa sám automaticky aktualizuje hneď pri zistení pripojenia k Internetu, ak je aktivovaná voľba Automatická aktualizácia). Aby ste to urobili, klepnite na voľbu Aktualizácia v menu volieb vľavo v okne programu. Ďalej klepnite na voľbu Aktualizovať antivírus teraz ! Hneď, ako je program aktualizovaný, skontrolujte váš počítač cez voľbu Kontrola.
Panda Antivirus Titanium je antivírusový program, ktorý pracuje v počítačoch s operačným systémom: Windows 95, Windows 98, Windows Millennium Edition, Windows XP, Windows NT 4.0 Workstation alebo Windows 2000 Professional.
Programové okno je rozdelené na tri časti:
- Názov. V hornej častia okna je uvedené meno a verzia antivírusu.
- Hlavné menu. Je na ľavej strane okna. Z tejto rubriky možno vykonávať akékoľvek operácie alebo mať prístup k ďaľším rubrikám v programe: Úvod, Kontrola, Aktualizácia , Konfigurácia, prístup k Službám (vrátane Aktualizácia produktu, Pošlite nám podozrivé súbory, FAQs (Najčastejšie otázky a odpovede), Technická podpora prostredníctvom elektronickej pošty, a Pripomienky) a Pomocník (Dokument, ktorý práve čítate).
- Hlavné okno. Je na pravej strane okna programu (kde sa práve zobrazuje tento pomocný súbor). Obsahuje informácie o rôznych operáciách, ktoré môže používateľ vykonávať.
Ďaľšie operácie možno vykonávať priamo cez Nástrojovú lištu systému Windows, Hneď ako sa inštaluje antivírus, vytvorí sa okamžite príslušný odkaz na na lište: (tlačidlo Štart - Programy - Panda Antivirus Titanium, rovnako ako tlačidlo na paneli pre rýchle spustenie programov).
Ak je aktivovaná neustála ochrana (Internetu a súborov), zobrazí sa na nástrojovej lište systému Windows, vedľa času modrá ikona zodpovedajúca Panda Antivirus Titanium. Ak na ňu klepnete pravým tlačidlom myši, bude možné:
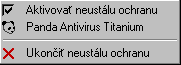
- Aktivovať neustálu ochranu: Aktivuje/deaktivuje neustálu kontrolu súborov, s ktorými je vykonávaná operácia a súborov prijímaných cez Internet (download).
- Panda Antivirus Titanium: Spustí sa program.
- Ukončiť neustálu ochranu : Ukončí neustálu ochranu súborov a Internetu. Odstráni ikonu programu z nástrojovej lišty systému Windows. Ak si ju prajete znova aktivovať, musíte spustiť antivírus (otvoriť jeho okno), ísť do menu Úvod a vyznačiť Aktivovať neustálu ochranu (odporúčané) do zaškrtávacieho políčka v rubrike Konfigurácia neustálej ochrany.
Klepnutím na Koniec (na tlačidlo v ľavom dolnom rohu okna) sa Panda Antivirus Titanium ukončí a zavrie sa programové okno. Ak je aktivovaná neustála (rezidentná) ochrana Internetu a súborov, antivírus bude pracovať ďalej ako predtým, pokiaľ používateľ túto ochranu nevypne.
Panda Antivirus Titanium nielen používateľov chráni, ale aj informuje o stave programu. Prístup k týmto údajom, tak ako k aktivácii/deaktivácii neustálej ochrany a vykonaniu ďaľších opatrení získate klepnutím na menu Úvod.
Stav programu.
V tejto rubrike je používateľ informovaný o aktuálnom stave Panda Antivirus Titanium. Ponúka nasledujúce údaje:

- Dátum poslednej aktualizácie databázy vlastností vírusov:: tento súbor umožňuje programu detekovať vírusy. My odporúčame, aby bol súbor aktualizovaný čo najčastejšie. Dátum zobrazený v tejto rubrike zodpovedá poslednej aktualizácii súboru.
- Celkový počet vírusov: Informuje o počte vírusov, ktoré dokáže program momentálne detekovať (a následne aj dezinfikovať) použitím aktuálnej verzie súboru s vlastnosťami vírusov. Panda Antivirus Titanium dokáže detekovať a dezinfikovať viac ako 61,000 vírusov. Počet vírusov, ktoré dokáže Panda Antivirus Titanium eliminovať, denne narastá (preto odporúčame dennú aktualizáciu antivírusu, buď manuálne, alebo automaticky).
- Automatické aktualizácie: Aktualizuje databázu vlastností vírusov a tiež samotný program pri zistení otvoreného internetového pripojenia. Používateľ sa môže rozhodnúť, kedy sa vykoná aktualizácia, alebo ju Panda Antivirus Titanium môže vykonávať automaticky. Táto rubrika umožnuje používateľovi aktivovať alebo deaktivovať tento druh aktualizácie.
Klepnutím na voľbu Viac informácií ..., získa používateľ pristúp k ďaľším údajom a možnosť vykonať nasledujúce opatrenia:
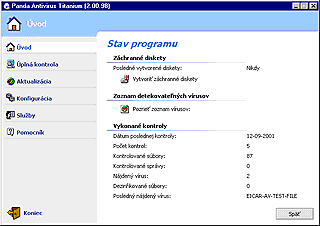
AKO VYTVORIŤ ZÁCHRANNÉ DISKETY V POČÍTAČI S WINDOWS NT 4.0:
Najprv sa musíte prihlásiť ako používateľ s privilégiami administrátora. Potom možno vytvoriť Dezinfekčnú disketu Boot systému, Windows NT 4.0/2000 Systémovú disketu, alebo vykonať Aktualizáciu systémovej diskety. Ak to chcete urobiť, riaďte sa nasledujúcimi krokmi:
- Vložte disketu, nezabezpečenú proti zápisu, do disketovej mechaniky. Disketa musí byť formátovaná použitím NT 4.0/2000.
- V okne Panda Antivirus Titanium klepnite na menu Úvod, voľbu Viac informácií....
- Klepnite na Vytvoriť záchranné diskety.
- Objavia sa tri kontrolné boxy: Dezinfekčná disketa Boot systému (vytvára Windows NT 4.0/2000 boot disketu, ktorá slúži na spustenie systému po vírusovej infekcii boot systému), Windows NT 4.0/2000 Systémová disketa (Obsahuje konfiguráciu systému. Normálne sa používa na znovuobnovenie pôvodnej konfigurácie počítača, ak sú príslušné súbory poškodené) a Aktualizácia systémovej diskety (aktualizuje informácie systému, aby boli uložené na Systémovú disketu). Označte zvolené možnosti.
- Klepnite na Štart.
- Na obrazovke sa objaví správa, ktorá vás žiada, aby ste vložili prvú disketu do mechaniky a varuje vás, že disketa stratí svoj pôvodný obsah. Po vložení diskety klepnite na OK.
- Hneď ako sa skončí kopírovanie, objaví sa správa o jeho úspešnom ukončení.
![]() Pozrieť zoznam vírusov: Zobrazuje zoznam vírusov, ktoré dokáže Panda Antivirus Titanium detekovať a eliminovať. Obrazovka má nasledujúce rubriky:
Pozrieť zoznam vírusov: Zobrazuje zoznam vírusov, ktoré dokáže Panda Antivirus Titanium detekovať a eliminovať. Obrazovka má nasledujúce rubriky:

- Druh vírusu: Otvorí zoznam, ktorý umožňuje používateľom vybrať druh vírusov, zobrazených na nižšie uvedenom zozname. Existujú rôzne možnosti: Všetky vírusy, Programové vírusy, Boot vírusy, Macro vírusy, Najčastejšie vírusy a Hľadať.
- Meno vírusu: Zobrazí zoznam so všetkými vírusmi (zodpovedajúce podmienkam vyhľadávania na zozname Druh vírusu), ktoré dokáže Panda Antivirus Titanium detekovať. Ak si zvolíte ktorýkoľvek zo zoznamu, uvidíte jeho hlavné charakteristiky.
- Opis vírusu. Ukazuje hlavné charakteristiky vírusu zvoleného zo zoznamu (Meno, Alias, Pôvod, Veľkosť, Dátum objavenia,...).
- Hľadať vírus. Ak chcete nájsť konkrétny vírus v zozname, napíšte jeho meno do tohto políčka.
Vykonané kontroly
Táto rubrika zobrazí výsledky kontroly. Ponúknuté sú nasledujúce údaje Vykonané kontroly, el de Nájdené vírusy, Dezinfikované súbory, Kontrolované súbory, Kontrolované správy, Dátum poslednej kontroly a meno Posledného nájdeného vírusu.
Klepnite Späť, aby ste sa vrátili na predchádzajúcu obrazovku.
Stav neustálej ochrany
Táto rubrika vás informuje, či je aktivovaná alebo deaktivovaná neustála ochrana. Ak chcete zmeniť jej aktuálny stav (aktivovať alebo deaktivovať), klepnite na voľbu Konfigurovať neustálu ochranu. Objaví sa nová obrazovka s nasledujúcim zaškrtávacím políčkom: Aktivovať neustálu ochranu (odporúčané). Označte zaškrtávacie políčko, ak si prajete aktivovať neustálu ochranu. Ak si prajete určiť, ktoré súbory majú byť kontrolované podľa vlastností neustálej kontroly, klepnite na Pokračovať.

Objaví sa zoznam s príponami súborov, ktoré budú pri neustálej ochrane kontrolované. Ak chcete pridať nové prípony do zoznamu, napíšte ich do políčka nad tlačidlom Pridať, potom klepnite na Pridať. Ak chcete vylúčiť nejakú príponu zo zoznamu, zvolťe ju a potom klepnite na Vymazať. Ak chcete načítať zoznam do jeho pôvodného stavu (zoznam obsiahnutý štandardne v Panda Antivirus Titanium), klepnite na Obnoviť. Tlačidlo na obrazovke ponúka dve ďalšie možnosti:
- Kontrolovať komprimované súbory: Ak zaškrtnete toto políčko, neustála ochrana bude kontrolovať aj všetky komprimované súbory a ich obsah (Zip, arj,...).
- Kontrolovať súbory bez prípony: Ak zaškrtnete toto políčko, neustála ochrana bude kontrolovať aj všetky súbory bez prípony (iba v počítačoch s Windows 95, Windows 98, alebo Windows Me).
![]() Ak je neustála kontrola aktivovaná, ikona Panda na nástrojovej lište systému Windows je modrá.
Ak je neustála kontrola aktivovaná, ikona Panda na nástrojovej lište systému Windows je modrá.
![]() Zároveň možno aktivovať/deaktivovať neustálu ochranu z nástrojovej lišty systému Windows. Používateľ musí klepnúť pravým tlačidlom na ikonu a zvoliť voľbu Aktivovať neustálu ochranu. Ak deaktivujete ochranu, ikona na nástrojovej lište systému Windows zmení farbu na sivú.
Zároveň možno aktivovať/deaktivovať neustálu ochranu z nástrojovej lišty systému Windows. Používateľ musí klepnúť pravým tlačidlom na ikonu a zvoliť voľbu Aktivovať neustálu ochranu. Ak deaktivujete ochranu, ikona na nástrojovej lište systému Windows zmení farbu na sivú.
Klepnite na Späť, aby ste sa vrátili na predchádzajúcu obrazovku.
Varovania
Keď je to nutné, táto rubrika zobrazí komentár, naznačujúci používateľovi vykonať určité opatrenia. Tieto opatrenia budú okamžite vykonané, klepnutím na ne. Napríklad, ak ste ešte nekontrolovali celý počítač, objaví sa príslušná poznámka, ktorá vám to navrhne. (Nikdy ste nekontrolovali celý váš počítač. Urobiť to teraz !).
Ak chcete vykonať kontrolu, klepnite na voľbu Kontrola. Potm zvoľte časť počítača, ktorú si prajete kontrolovať a dezinfikovať (pre prípad, ak bude obsahovať vírusy). Ako je znázornené v obrázku nižšie, môžete kontrolovať ktorúkoľvek časť počítača:
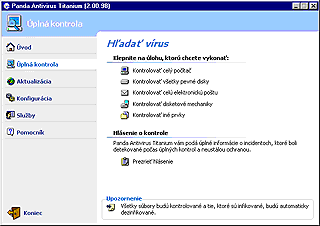
![]() Kontrolovať celý počítač: Ak klepnete na túto voľbu, začne sa okamžitá kontrola všetkých častí vášho počítača (môže to nejaký čas trvať, ak budú kontrolované všetky súbory v každej časti počítača): pamäť, diskety nájdené v ktorejkoľvek mechanike, pevné disky, D: CD-ROM mechanika, odoslané aj prijaté správy elektronickej pošty (obe v Outlook Express a Outlook),... atď.
Kontrolovať celý počítač: Ak klepnete na túto voľbu, začne sa okamžitá kontrola všetkých častí vášho počítača (môže to nejaký čas trvať, ak budú kontrolované všetky súbory v každej časti počítača): pamäť, diskety nájdené v ktorejkoľvek mechanike, pevné disky, D: CD-ROM mechanika, odoslané aj prijaté správy elektronickej pošty (obe v Outlook Express a Outlook),... atď.
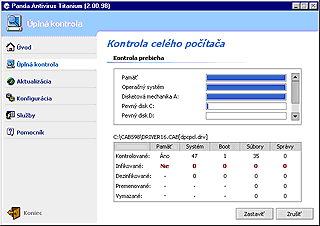
![]() Kontrolovať všetky pevné disky: Klepnutím na túto voľbu budú kontrolované všetky súbory uložené na každom inštalovanom alebo existujúcom pevnom disku počítača.
Kontrolovať všetky pevné disky: Klepnutím na túto voľbu budú kontrolované všetky súbory uložené na každom inštalovanom alebo existujúcom pevnom disku počítača.
![]() Kontrolovať celú elektronickú poštu: Klepnutím na túto voľbu budú kontrolované všetky odoslané aj prijaté správy elektronickej pošty cez Outlook a Outlook Express.
Kontrolovať celú elektronickú poštu: Klepnutím na túto voľbu budú kontrolované všetky odoslané aj prijaté správy elektronickej pošty cez Outlook a Outlook Express.
![]() Kontrolovať disketovú mechaniku: Klepnutím na túto voľbu budú kontrolované všetky súbory, obsiahnuté na ktorejkoľvek diskete, nájdenej v disketovej mechanike.
Kontrolovať disketovú mechaniku: Klepnutím na túto voľbu budú kontrolované všetky súbory, obsiahnuté na ktorejkoľvek diskete, nájdenej v disketovej mechanike.
![]() Kontrolovať iné prvky ... : Bude zobrazený zoznam, z ktorého bude možné zvoliť iné časti, ktoré si používateľ praje kontrolovať, jednoduchým klepnutím na ne. Sú to napríklad konkrétny adresár alebo súbor, ktorých umiestnenie musí používateľ označiť klepnutím na ikonu 'Adresáre' alebo 'Súbory'. Zobrazí sa okno, umožňujúce používateľom zvoliť subor alebo adresár, ktorý si prajú kontrolovať.
Kontrolovať iné prvky ... : Bude zobrazený zoznam, z ktorého bude možné zvoliť iné časti, ktoré si používateľ praje kontrolovať, jednoduchým klepnutím na ne. Sú to napríklad konkrétny adresár alebo súbor, ktorých umiestnenie musí používateľ označiť klepnutím na ikonu 'Adresáre' alebo 'Súbory'. Zobrazí sa okno, umožňujúce používateľom zvoliť subor alebo adresár, ktorý si prajú kontrolovať.
Niektoré vírusy menia dôležité systémové súbory. Zvolením voľby Operačný systém v okne, kde možno zvoliť adresár alebo konkrétny súbor (Kontrolovať iné prvky ...) umožňuje obnoviť pôvodnú konfiguráciu operačného systému a eliminovať súbory, ktoré mohli niektoré z dezinfikovaných vírusov nahrať do systému. Naviac táto voľba obnovuje pôvodnú konfiguráciu iných veľmi dôležitých systémových súborov, ako aj Windows Registry (miesto, kde je uložená konfigurácia operačného systému a iných programov).
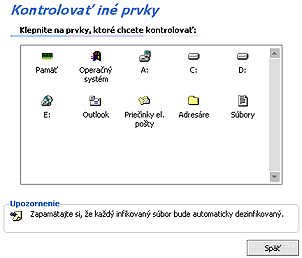
V čase keď prebieha kontrola, sú používateľovi prezentované údaje, týkajúce sa priebehu kontroly (kontrolované časti a indikátory priebehu). Navyše môže používateľ zastaviť kontrolu pomocou tlačidla Zastaviť. A chcete v kontrole pokračovať, klepnite na tlačidlo Pokračovať. Ak chcete zrušiť kontrolu, klepnite Zrušiť.
Vždy, keď kontrola skončí, objaví sa zhrnutie výsledkov kontroly. Obsahuje nasledujúce informácie o počte: Kontrolovaných, Infikovaných, Dezinfikovaných, Premenovaných a Vymazaných vírusov.
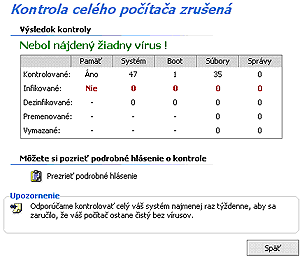
Ďalej, voľba Pozrieť podrobné hlásenie umožňuje používateľovi zobraziť podrobné hlásenie o kontrole. Toto hlásenie zobrazuje údaje týkajúce sa vzniknutých Incidentov, Dátum a Čas, kedy sa odohrali, kontrolované prvky alebo cesty (Kontrola / Cesta) a Akcie, vykonané v jednotlivom prípade infekcie.
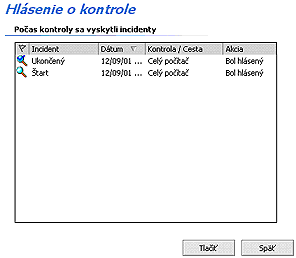
Používateľ si môže vytlačiť kópiu hlásenia, klepnutím na tlačidlo Tlačiť. Klepnutím na Späť sa vrátite na predchádzajúcu stranu.
Okrem toho je možné získať hlásenie obsahujúce informácie o všetkých kontrolách, vykonaných na požiadanie. Ak to chcete urobiť, klepnite na voľbu Pozrieť hlásenie.
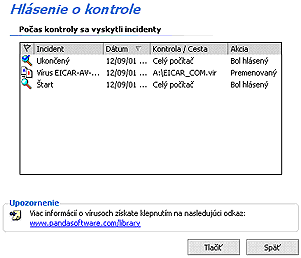
Informácie, týkajúce sa každej kontroly sú usporiadané do niekoľkých stípcov:
- Incident. Tento stípec informuje o čase, kedy kontrola začala a skončila, ako aj o mene detekovaných vírusov.
- Dátum. Informuje o dátume a čase incidentu.
- Kontrola/Cesta. Oznámi kontrolované prvky, v ktorých boli nájdené vírusy (disketová mechanika, adresáre, meno súboru).
- Akcia. Antivírus oznámi opatrenia, ktoré boli vykonané s každým infikovaným súborom.
Používateľ má možnosť upraviť šírku stípca hlásenia. Jednoducho umiestnite ukazovateľ myši medzi nápisy dvoch susediacich stípcov. Ukazovateľ sa zdvojí. Potom klepnite na ľavé tlačidlo myši a bez uvoľnenia presuňte hranicu na nové miesto.
Na spodnej časti obrazovky, kde sú zobrazené všetky výsledky kontroly, nájde používateľ zaškrtávacie políčko: Oznámiť iba vírusové incidenty. Po jeho označení sa na hlásení zobrazí len zoznam údajov, ktoré sa týkajú vírusov (detekovaných, dezinfikovaných, vymazaných, …). Ak používateľ chce, aby hlásenie opäť zobrazovalo všetky incidenty, musí zrušiť označenie v zaškrtávacom políčku.
Ak chcete vytlačiť zoznam, klepnite na Tlačiť. Nakoniec môžete vymazať všetky údaje v hlásení prostredníctvom tlačidla Vymazať všetko. Hlásenie potom zobrazí informácie, týkajúce sa kontroly, vykonanej len po vymazaní údajov. Klepnite na Späť, ak sa chcete vrátiť na predchádzajúcu stranu.
Panda Antivirus Titanium používa databázu vlastností vírusov (PAV.SIG), ktorá obsahuje inforácie o vírusoch. Programu umožňuje detekovať známe vírusy. Ak je vo vašom počítači vírus, databáza vlastností vírusov umožňuje antivírusu vďaka obsiahnutým informáciám spoznať ho a lokalizovať (detekovať). Potom môže byť vírus eliminovaný a dezinfikovaný.
Nové vírusy sa objavujú neustále (v priemere 20 za deň). Z toho vyplýva, že ak chce byť používateľ dostatočne chránený, mal by jeho aktualizáciu vykonávať denne.
Panda Antivirus Titanium ponúka automatickú aktualizáciu. Ak Panda Antivirus Titanium zistí na pracovnej stanici aktívne pripojenie k Internetu, aktualizácia sa vykoná automaticky. Produkt tiež môžete aktualizovať manuálne v ľubovoľnom intervale. Všetky aktualizácie sa vykonávajú cez Internetové pripojenie (automaticky) a aktualizačné centrum Panda Software. Tu program získa rozdiely vzhľadom na najnovšiu verziu databázy vlastností vírusov alebo zlepšenia k programu. To znamená, že bude môcť detekovať a dezinfikovať viac ako 61,000 vírusov, a zároveň nové vírusy, ktoré sa objavujú každý deň.
V menu Aktualizácie môžete vykonať okamžité aktualizácie antivírusu a konfigurovať charakteristiky týchto aktualizácií.
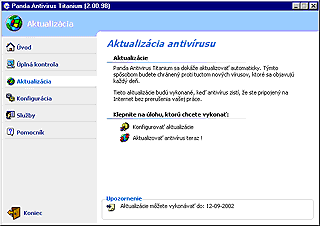
![]() Konfigurovať aktualizácie. Tu možno určiť vlastnosti aktualizácie. Dôležité je zadať vaše používateľské meno a heslo. K dispozícii sú nasledujúce možnosti:
Konfigurovať aktualizácie. Tu možno určiť vlastnosti aktualizácie. Dôležité je zadať vaše používateľské meno a heslo. K dispozícii sú nasledujúce možnosti:
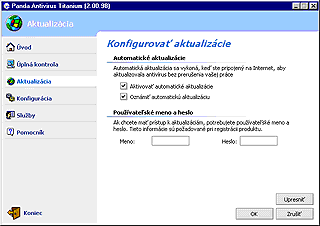
- Aktivovať automatické aktualizácie: Ak vyznačíte túto možnosť, Panda Antivirus Titanium vykoná aktualizáciu automaticky, len čo zistí aktívne pripojenie na Internet. Tieto aktualizácie prebiehajú bez zásahu používateľa (môže by však o nich informovaný) a neovplyvňujú jeho prácu, ktorú v tom čase vykonáva na počítači.
- Oznámiť automatickú aktualizáciu: Ak je označená táto možnosť a prebieha automatická aktualizácia, program informuje používateľa o vykonávaní automatickej aktualizácie.
- Používateľské meno: Aby ste mohli vykonať automatickú aktualizáciu, musíte v tejto rubrike zadať vaše používateľské meno. Túto informáciu dostanete hneď po online registrácii.
- Heslo: Tento údaj získate spolu s používateľským menom.
Na spodnej časti tejto obrazovky sú tlačidlá OK, Zrušiť, Upresniť. Tlačidlo OK ukladá akékoľvek zmeny a vráti vás na predchádzajúcu obrazovku. Tlačidlo Zrušiť vás tiež vráti na predchádzajúcu obrazovku, ale neuloží zmeny. Ak chcete určiť podrobnosti týkajúce sa pripojenia na Internet, klepnite na Upresniť. V nasledujúcom okne môžete určiť:

- Pripojenie na Internet cez proxy server. Ak sa program pripája na Internet cez proxy server (napríklad v rámci lokálnej siete) a na pripojenie nepoužíva modem, vyznačte túto možnosť. Pre priame pripojenie prostredníctvom modemu, neoznačujte túto možnosť. Ak toto políčko zaškrtnete, Panda Antivirus Titanium automaticky zistí adresu a port pre spojenie. Tie možno meniť.
- Proxy server vyžaduje autentifikáciu. Podľa konfigurácie Proxy servera (napr. TopProxy - Mail & Proxy Server), môže pre pripojenie do Internetu vyžadovať autentifikáciu. Ak je požadovaná, zaškrtnite toto políčko. Zobrazí sa časť okna, kde je potrebné zadať vaše používateľské meno a heslo (meno a heslo musí súhlasiť s proxy oprávnením a nie tie, ktoré ste dostali na aktualizácie).
![]() Aktualizovať antivírus teraz !. Antivírus bude okamžite aktualizovaný. Ak sem klepnete, Panda Antivirus Titanium databáza vlastností vírusov a programy budú okamžite aktualizované. Ak už je antivírus aktualizovaný (ak sa posledná aktualizácia zhoduje aktuálne dostupnou), zobrazí sa táto informácia v dialógovom okne. Ak nie, začne aktualizácia. Na konci sa zobrazí výsledok aktualizácie. Ak nebolo možné pre nejakú príčinu vykonať aktualizáciu, program vás bude informovať. V každom prípade sa môžete vrátiť do hlavného okna aktualizácií klepnutím na Späť. Môžete tiež skusiť opäť aktualizovať použitím tlačidla Znova.
Aktualizovať antivírus teraz !. Antivírus bude okamžite aktualizovaný. Ak sem klepnete, Panda Antivirus Titanium databáza vlastností vírusov a programy budú okamžite aktualizované. Ak už je antivírus aktualizovaný (ak sa posledná aktualizácia zhoduje aktuálne dostupnou), zobrazí sa táto informácia v dialógovom okne. Ak nie, začne aktualizácia. Na konci sa zobrazí výsledok aktualizácie. Ak nebolo možné pre nejakú príčinu vykonať aktualizáciu, program vás bude informovať. V každom prípade sa môžete vrátiť do hlavného okna aktualizácií klepnutím na Späť. Môžete tiež skusiť opäť aktualizovať použitím tlačidla Znova.
Existujú dva spôsoby aktualizovania:
- Automatické aktualizácie. Tieto vykoná Panda Antivirus Titanium podľa nastavenia, keď je to potrebné (denne). Pre tento spôsob nasledujte tieto kroky:
- Zvoľte menu Aktualizácia.
- Klepnite na voľbu Konfigurovať aktualizácie.
- Zaškrtnite políčko Aktivovať automatické aktualizácie.
- Ak tiež chcete určiť hľadisko internetového pripojenia, klepnite na Upresniť.
- Zvoľte menu Aktualizácia.
- Okamžité aktualizácie. Aktualizácie môžete spustiť aj manuálne, kedykoľvek to uznáte za vhodné. Riaďte sa týmito krokmi:
- Zvoľte menu Aktualizácia.
- Klepnite na voľbu Aktualizovať antivírus teraz !
- Aktualizácia začne a vy program vás bude o jej priebehu informovať.
- Zvoľte menu Aktualizácia.
V každej položke menu Panda Antivirus Titanium, môžete určiť rôzne charakteristiky týkajúce sa operácií antivírusu. Toto menu tiež obsahuje konfiguračné menu, ktoré obsahuje ďaľšie možnosti. Tak možno jasne a jednoducho určiť, čo by mal antivírus urobiť. Cez menu Konfigurácia môžete určiť všetky vlastnosti kontroly, aktualizácií, neustálej ochrany a ďaľších možností programu.
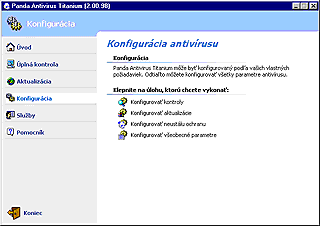
![]() Konfigurovať kontroly. Môžete určiť, či má heuristická kontrola (ktorá detekuje neznáme vírusy) zmeniť mená podozrivých súborov. Stačí, ak zaškrtnete políčko Automaticky premenovať podozrivé súbory. Konfigurovať aktualizácie. V menu Aktualizácia môžete určiť vlastnosti aktualizácie:
Konfigurovať kontroly. Môžete určiť, či má heuristická kontrola (ktorá detekuje neznáme vírusy) zmeniť mená podozrivých súborov. Stačí, ak zaškrtnete políčko Automaticky premenovať podozrivé súbory. Konfigurovať aktualizácie. V menu Aktualizácia môžete určiť vlastnosti aktualizácie:
![]() Aktivovať automatické aktualizácie. ak je zaškrtnuté toto políčko, Panda Antivirus Titanium vykoná aktualizácie automaticky, kedykoľvek zistí aktívne pripojenie na Internet. Tieto aktualizácie sú vykonané na pozadí (používateľ nespozná, že prebiehajú) a ani neovplyvňujú žiadnu činnosť vykonávanú v počítači:
Aktivovať automatické aktualizácie. ak je zaškrtnuté toto políčko, Panda Antivirus Titanium vykoná aktualizácie automaticky, kedykoľvek zistí aktívne pripojenie na Internet. Tieto aktualizácie sú vykonané na pozadí (používateľ nespozná, že prebiehajú) a ani neovplyvňujú žiadnu činnosť vykonávanú v počítači:
- Oznámiť automatickú aktualizáciu: Ak je označená táto možnosť a prebieha automatická aktualizácia, objaví sa správa, ktorá vás informuje o priebehu automatickej aktualizácie.
- Používateľské meno: Aby ste mohli vykonať automatickú aktualizáciu, musíte v tejto rubrike zadať vaše používateľské meno. Túto informáciu dostanete hneď po online registrácii.
- Heslo: Tento údaj získate spolu s používateľským menom.
Na spodnej časti tejto obrazovky sú tlačidlá OK, Zrušiť, Upresniť. Tlačidlo OK ukladá akékoľvek zmeny a vráti vás na predchádzajúcu obrazovku. Tlačidlo Zrušiť vás tiež vráti na predchádzajúcu obrazovku, ale neuloží zmeny. Ak chcete určiť podrobnosti týkajúce sa pripojenia na Internet, klepnite na Upresniť. V nasledujúcom okne môžete určiť:

- Pripojenie na Internet cez proxy server. Ak sa program pripája na Internet cez proxy server (napríklad v rámci lokálnej siete) a na pripojenie nepoužíva modem, vyznačte túto možnosť. Pre priame pripojenie prostredníctvom modemu, neoznačujte túto možnosť. Ak toto políčko zaškrtnete, Panda Antivirus Titanium automaticky zistí adresu a port pre spojenie. Tie možno meniť.
- n Proxy server vyžaduje autentifikáciu. Podľa konfigurácie Proxy servera (napr. TopProxy - Mail & Proxy Server), môže pre pripojenie do Internetu vyžadovať autentifikáciu. Ak je požadovaná, zaškrtnite toto políčko. Potom sa objavía políčka, do ktorých je potrebné zadať vaše používateľské meno a heslo (meno a heslo musí súhlasiť s proxy oprávnením a nie tie, ktoré ste dostali na aktualizácie).
![]() Konfigurovať neustálu ochranu. Tak ako je možné konfigurovať v hlavnom menu Úvod, môžete v tejto rubrike určiť, či má byť neustála ochrana aktivovaná alebo deaktivovaná. Ak chcete zmeniť aktuálny stav (aktivované alebo deaktivované), klepnite na Konfigurovať neustálu ochranu. Ukáže sa nová obrazovka so zaškrtávacím políčkom Aktivovať neustálu (rezidentnú) ochranu (odporúčané). Zaškrtnutím políčka aktivujete neustálu ochranu. Ak chcete určiť aj druhy súborov, ktoré majú byť pri neustálej ochrane kontrolované, klepnite na tlačidlo Upresniť.
Konfigurovať neustálu ochranu. Tak ako je možné konfigurovať v hlavnom menu Úvod, môžete v tejto rubrike určiť, či má byť neustála ochrana aktivovaná alebo deaktivovaná. Ak chcete zmeniť aktuálny stav (aktivované alebo deaktivované), klepnite na Konfigurovať neustálu ochranu. Ukáže sa nová obrazovka so zaškrtávacím políčkom Aktivovať neustálu (rezidentnú) ochranu (odporúčané). Zaškrtnutím políčka aktivujete neustálu ochranu. Ak chcete určiť aj druhy súborov, ktoré majú byť pri neustálej ochrane kontrolované, klepnite na tlačidlo Upresniť.

Objaví sa zoznam s príponami súborov, ktoré budú pri neustálej ochrane kontrolované. Ak chcete pridať nové prípony do zoznamu, napíšte ich do políčka nad tlačidlom Pridať, potom klepnite na Pridať. Ak chcete vylúčiť nejakú príponu zo zoznamu, zvolťe ju a potom klepnite na Vymazať. Ak chcete načítať zoznam do jeho pôvodného stavu (zoznam obsiahnutý štandardne v Panda Antivirus Titanium), klepnite na Obnoviť. Tlačidlo na obrazovke ponúka dve ďalšie možnosti:
- Kontrolovať komprimované súbory: Ak zaškrtnete toto políčko, neustála ochrana bude kontrolovať aj všetky komprimované súbory a ich obsah (Zip, arj,...).
- Kontrolovať súbory bez prípony: Ak zaškrtnete toto políčko, neustála ochrana bude kontrolovať aj všetky súbory bez prípony (iba v počítačoch s Windows 95, Windows 98, alebo Windows Me).
![]() Konfigurovať všeobecné vlastnosti: Tu možno určiť, či má Panda Antivirus Titanium kontrolovať diskety v disketových mechanikách, keď sa vypína počítač. V tomto prípade zaškrtnite Kontrolovať disketové mechaniky pri vypnutí počítača.
Konfigurovať všeobecné vlastnosti: Tu možno určiť, či má Panda Antivirus Titanium kontrolovať diskety v disketových mechanikách, keď sa vypína počítač. V tomto prípade zaškrtnite Kontrolovať disketové mechaniky pri vypnutí počítača.
Klepnutím na Služby v hlavnom menu je možno využiť služby, ktoré ponúka spoločnosť Panda Software.
Podľa údajov v spodnej časti okna, služby môžu využívať iba registrovaní používatelia Panda Antivirus Titanium. Ak nie ste registrovaný, môžete sa zaregistrovať teraz, klepnutím na odkaz, ktorý sa objaví v rubrike Pripomienka (service.pandasoftware.com/rol). Zaregistrovať sa môžete kedykoľvek, klepnutím na tlačidlo Štart systému Windows a zvolením Programy - Panda Antivirus Titanium - On Line Registrácia.
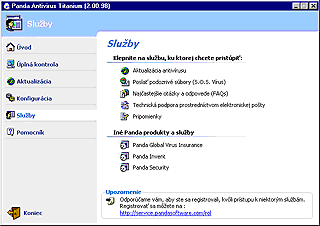
![]() Aktualizácia produktu. Táto voľba vám umožní aktualizovať antivírus manuálne, aktivovať alebo deaktivovať automatickú aktualizáciu. Ďalšie informácie nájdete v rubrike pomocníka, Aktualizácia.
Aktualizácia produktu. Táto voľba vám umožní aktualizovať antivírus manuálne, aktivovať alebo deaktivovať automatickú aktualizáciu. Ďalšie informácie nájdete v rubrike pomocníka, Aktualizácia.
![]() Pošlite nám podozrivé súbory (S.O.S. Vírus). Ak je počas kontroly zmenené (premenované) meno súboru a tento súbor sa objaví v hlásení ako podozrivý, môže byť infikovaný novým vírusom. V tom prípade nám ho pošlite. Panda Software vám rýchlo a bezplatne poskytne antivírusové riešenie, alebo potvrdenie, že súbor je v poriadku ! Po zvolení súborov vám dá Panda Antivirus Titanium pokyn, aby ste ich poslali do Výskumného laboratória spoločnosti Panda Software. Naši experti ich preštudujú a detekujú vírus (ak existuje), potom ho eliminujú a pošlú vám príslušné antivírusové riešenie. Ak chcete poslať súbory, riaďte sa nasledujúcimi krokmi:
Pošlite nám podozrivé súbory (S.O.S. Vírus). Ak je počas kontroly zmenené (premenované) meno súboru a tento súbor sa objaví v hlásení ako podozrivý, môže byť infikovaný novým vírusom. V tom prípade nám ho pošlite. Panda Software vám rýchlo a bezplatne poskytne antivírusové riešenie, alebo potvrdenie, že súbor je v poriadku ! Po zvolení súborov vám dá Panda Antivirus Titanium pokyn, aby ste ich poslali do Výskumného laboratória spoločnosti Panda Software. Naši experti ich preštudujú a detekujú vírus (ak existuje), potom ho eliminujú a pošlú vám príslušné antivírusové riešenie. Ak chcete poslať súbory, riaďte sa nasledujúcimi krokmi:
- Choďte do menu Služby.
- Zvoľte voľbu Pošlite nám podozrivé súbory (S.O.S. Vírus).
- Pozorne si prečítajte zobrazený komentár a klepnite na tlačidlo Ďalej.
- Do políčka Zadajte adresu vašej elektronickej pošty, zadajte adresu vašej elektronickej pošty a skontrolujte, či je správna. V rubrike Opis problému opíšte, čo sa stalo, ako bola vykonaná kontrola, ktoré súbory boli premenované, atď. JASNE a PRESNE opíšte situáciu. Ak to urobíte, klepnite na tlačidlo Ďalej. Ak sa chcete vrátiť k predchádzajúcemu kroku, môžete klepnúť na tlačidlo Späť. Ak klepnete na tlačidlo Zrušiť, vrátite sa do menu Služby. Klepnutím na Právna poznámka, sa objaví poznámka o ochrane dôverných údajov. Klepnite na tlačidlo Ďalej a pokračujte.
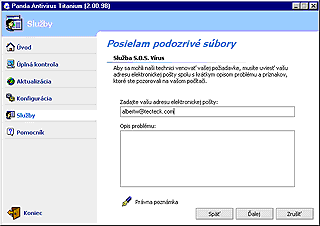
- Klepnite na voľbu Pridať podozrivé súbory, aby sa k správe pripojili súbory, ktoré antivírus počas kontroly premenoval (maximálne päť súborov). Ak kontrola nepremenuje žiaden súbor (resp. neprehlási žiaden súbor podozrivým), bude vás o tom informovať dialógové okno.
- Klepnite na voľbu Pridať iné súbory, aby sa k správe pripojili súbory, ktoré chcete dať skontrolovať nášmu laboratóriu.
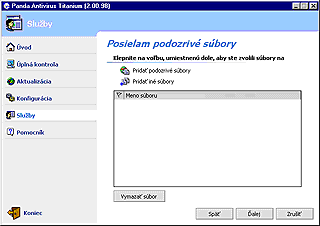
V obidvoch prípadoch môžete zvoliť niekoľko súborov naraz, použitím myši a stlačením klávesu SHIFT (na zvolenie susedných súborov), alebo klávesu CTRL (na zvolenie nesusediacich súborov v zozname). Ak ste už zvolili všetky súbory, ktoré chcete poslať, klepnite na tlačidlo Ďalej. Panda Antivirus Titanium potom komprimuje súbory, ktoré chcete poslať.
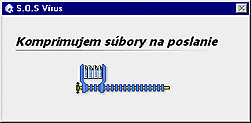
Potom sa objaví okno, ktoré obsahuje informáciu o veľkosti zasielanej správy. Môžete ju poslať klepnutím na tlačidlo Poslať, alebo sa vrátiť k predchádzajúcemu kroku, klepnutím na Späť.
![]() Najčastejšie otázky a odpovede (FAQ's). Sú otázky, ktoré položili používatelia spolu s našimi odpoveďami. Môžu vám pomôcť zbaviť sa pochybností. Aby ste sa im vyhli, choďte do menu Služby a klepnite na voľbu Najčastejšie otázky a odpovede (FAQ's). Potom sa zobrazí zoznam otázok. Ak klepnete na otázku, ktorá vás najviac zaujíma, zobrazí sa odpoveď. Ak sa chcete vrátiť k zoznamu alebo do menu Služby, klepnite na tlačidlo Späť, ktoré je v spodnej časti okna.
Najčastejšie otázky a odpovede (FAQ's). Sú otázky, ktoré položili používatelia spolu s našimi odpoveďami. Môžu vám pomôcť zbaviť sa pochybností. Aby ste sa im vyhli, choďte do menu Služby a klepnite na voľbu Najčastejšie otázky a odpovede (FAQ's). Potom sa zobrazí zoznam otázok. Ak klepnete na otázku, ktorá vás najviac zaujíma, zobrazí sa odpoveď. Ak sa chcete vrátiť k zoznamu alebo do menu Služby, klepnite na tlačidlo Späť, ktoré je v spodnej časti okna.
![]() Technická podpora prostredníctvom elektronickej pošty. Po preštudovaní každej otázky, ktoré obsahuje antivírusový program v službe Najčastejšie otázky a odpovede (FAQ's), sa môžete zbaviť všetkých vašich pochybností. Ak nie, môžete nám poslať akékoľvek otázky na technickú podporu prostredníctvom elektronickej pošty. Stačí, ak sa budete riadiť nasledujúcimi krokmi:
Technická podpora prostredníctvom elektronickej pošty. Po preštudovaní každej otázky, ktoré obsahuje antivírusový program v službe Najčastejšie otázky a odpovede (FAQ's), sa môžete zbaviť všetkých vašich pochybností. Ak nie, môžete nám poslať akékoľvek otázky na technickú podporu prostredníctvom elektronickej pošty. Stačí, ak sa budete riadiť nasledujúcimi krokmi:
- Choďte do menu Služby.
- Zvoľte voľbu Technická podpora prostredníctvom elektronickej pošty.
- Do políčka Zadajte adresu vašej elektronickej pošty, zadajte adresu vašej elektronickej pošty a
Skontrolujte, či je správna. Ďalej zvoľte krajinu, do ktorej chcete poslať vašu otázku. V rubrike Otázka Uveďte vaše pochybnosti, problém, atď. Formulujte váš problém JASNE a PRESNE. Tlačidlo Priložiť súbor vám umožní vybrať súbor, o ktorom si myslíte, že nám pomôže pochopiť váš problém. Keď to urobíte, klepnite na tlačidlo Ďalej. Ak sa chcete vrátiť k predchádzajúcemu kroku klepnite na tlačidlo Späť. Klepnutím na Právna poznámka, objaví sa poznámka o ochrane dôverných údajov.
- Klepnite na tlačidlo Poslať, aby sme dostali otázky, ktoré ste napísali v rubrike Otázka. Ak to urobíte, objaví sa dialógové políčko, ktoré informuje o tom, že správa bola odoslaná. Ak sa chcete vrátiť do menu Služby, klepnite na tlačidlo Späť.
![]() Pripomienky. Váš názor je pre nás veľmi dôležitý ! Táto služba vám umožňuje priamo kontaktovať Panda Software, zaslaním nápadov, poznámok alebo pripomienok, ktoré môžete mať v súvislosti so zdokonalením vášho Panda Antivirus Titanium, službami, ktoré obsahuje a ďaľšími otázkami. Ak nám chcete poslať nejaké pripomienky, riaďte sa nasledujúcimi krokmi:
Pripomienky. Váš názor je pre nás veľmi dôležitý ! Táto služba vám umožňuje priamo kontaktovať Panda Software, zaslaním nápadov, poznámok alebo pripomienok, ktoré môžete mať v súvislosti so zdokonalením vášho Panda Antivirus Titanium, službami, ktoré obsahuje a ďaľšími otázkami. Ak nám chcete poslať nejaké pripomienky, riaďte sa nasledujúcimi krokmi:
- Choďte do menu Služby.
- Zvoľte voľbu Pripomienky.
- Do políčka Zadajte adresu vašej elektronickej pošty, zadajte adresu vašej elektronickej pošty a Skontrolujte, či je správna. V rubrike Pripomienky, zadajte vaše poznámky alebo nápady na zdokonalenie antivírusu a služieb. Všetky pripomienky budú zvažované. Formulujte všetky vaše poznámky JASNE A PRESNE. Tlačidlo Priložiť súbor vám umožní vybrať súbor, o Ktorom si myslíte, že nám pomôže pochopiť váš problém. Keď to urobíte, klepnite na tlačidlo Ďalej. Ak sa chcete vrátiť k predchádzajúcemu kroku, klepnite na tlačidlo Späť. Klepnutím na Právna poznámka, objaví sa poznámka o ochrane dôverných údajov.
- Klepnite na tlačidlo Poslať, aby sme dostali otázky, ktoré ste napísali v rubrike Otázka. Ak to urobíte, objaví sa dialógové okno, ktoré informuje o tom, že správa bola odoslaná. Ak sa chcete vrátiť do menu Služby, klepnite na tlačidlo Späť.
Prostredníctvom menu Služby môžete tiež zistiť vlastnosti ktoréhokoľvek produktu Panda Software. Jednoducho klepnite na voľbu, ktorá sa objaví na spodnej strane tohto okna: Iné Panda produkty. Otvorí sa okno vášho internetového prehliadača a dostanete sa na stránku, ktorá opisuje všetky produkty Panda Software.
Panda Antivirus Titanium obsahuje menu, prostredníctvom ktorého sa dostanete k požadovaným informáciám o antivíruse. Choďte do menu Pomocník. V tomto menu nájdete nasledujúce voľby:
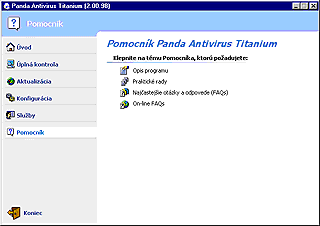
![]() Najčastejšie otázky a odpovede (FAQ's). Otázky, ktoré nám kladú používatelia programov a odpovede na každú z nich. Môžu vám pomôcť zbaviť sa pochybností. Aby ste sa im vyhli, choďte do menu Služby a klepnite na voľbu Najčastejšie otázky a odpovede (FAQ's). Zobrazí sa zoznam všetkých FAQ's. Ak klepnete na otázku, ktorá vás najviac zaujíma, zobrazí sa odpoveď. Ak sa chcete vrátiť k zoznamu alebo do menu Služby, klepnite na tlačidlo Späť, ktoré je v spodnej časti tejto rubriky.
Najčastejšie otázky a odpovede (FAQ's). Otázky, ktoré nám kladú používatelia programov a odpovede na každú z nich. Môžu vám pomôcť zbaviť sa pochybností. Aby ste sa im vyhli, choďte do menu Služby a klepnite na voľbu Najčastejšie otázky a odpovede (FAQ's). Zobrazí sa zoznam všetkých FAQ's. Ak klepnete na otázku, ktorá vás najviac zaujíma, zobrazí sa odpoveď. Ak sa chcete vrátiť k zoznamu alebo do menu Služby, klepnite na tlačidlo Späť, ktoré je v spodnej časti tejto rubriky.
Okrem služieb, ktoré Panda Antivirus Titanium zahrňuje, obsahuje:
KONTROLA ELEKTRONICKEJ POŠTY
Kontroly elektronickej pošty sú zamerané na správy v Microsoft Outlook a Microsoft Outlook Express. Všetky správy budú kontrolované, sledovaním toku údajov na POP3 porte. Okrem toho môžete nezávisle kontrolovať tie priečinky elektronickej pošty, ktoré považujete za potrebné. Stačí, ak sa budete riadiť nasledujúcimi krokmi:
- Choďte do menu Služby.
- Zvoľte voľbu Kontrolovať iné prvky.
- Klepnite na ikonu Priečinky elektronickej pošty. Zobrazí sa dialógové políčko, v ktorom môžete zaškrtnúť tie priečinky, ktoré chcete kontrolovať.
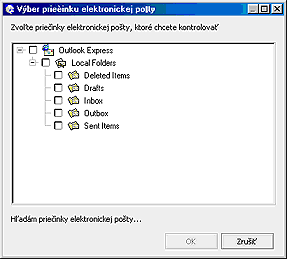
- Po zaškrtnutí priečinkov, ktoré chcete kontrolovať, klepnite na tlačidlo OK. Potom sa začne kontrola.
Kontrola súborov, s ktorými je vykonávaná operácia a tých, ktoré sú prijímané prostredníctvom Internetu (download), sa tiež týka správ elektronickej pošty. Počas týchto operácií sleduje Panda Antivirus Titanium tok údajov na POP3 porte. Neustála ochrana (súborov a Internetu) môže byť aktivovaná/deaktivovaná a konfigurovaná rôznymi spôsobmi:
-
Z okna Panda Antivirus Titanium. Môžete to urobiť z dvoch menu:
- Menu Úvod. Klepnite na voľbu Konfigurovať neustálu ochranu. Zvolením tejto voľby môžete Aktivovať neustálu ochranu (odporúčané) a/alebo klepnúť na tlačidlo Upresniť, ktoré vám umožní zvoliť súbory, ktoré musia byť kontrolované.
- Menu Konfigurácia. Klepnite na voľbu Konfigurovať neustálu ochranu. Zvolením tejto voľby môžete Aktivovať neustálu ochranu (odporúčané) a/alebo klepnúť na tlačidlo Upresniť, ktoré vám umožní zvoliť súbory, ktoré musia byť kontrolované.
- Aktivovať neustálu ochranu. Keď zaškrtnete toto políčko, spustí sa neustála ochrana. Ak ju chcete deaktivovať, odstráňte zaškrtnutie, klepnutím na políčko.
- Ukončiť neustálu ochranu. Keď klepnete na túto voľbu, objaví sa dialógové okno s textom Určite chcete ukončiť neustálu ochranu ? Klepnite na tlačidlo Áno, ak chcete vašu voľbu potvrdiť, na tlačidlo Nie, ak sa chcete deaktivácii vyhnúť.

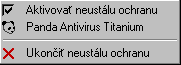
Panda Antivirus Titanium vykonáva kontroly v pamäti, čo jej umožňuje kontrolovať súbory, ktoré môžu byť blokované (ak sú používané) a aktívne procesy. To výrazne vplýva na zvýšenie rýchlosti kontroly a zvyšuje výkonnosť sa detekcie a dezinfekcie.
ODINŠTALOVANIE A OBNOVENIE
Panda Antivirus Titanium možno v prípade potreby odinštalovať zo svojho počítača. Okrem toho možno obnoviť alebo aktualizovať ktorúkoľvek časť, ktorá môže byť zničená alebo vymazaná, vrátane odkazov a záznamov v Registry systému Windows.
-
Odinštalovanie Panda Antivirus Titanium. Riaďte sa nasledujúcimi krokmi:
- Klepnite na tlačidlo Štart systému Windows.
- Zvoľte voľbu Programy a skupinu Panda Antivirus Titanium.
- Potom zvoľte voľbu Odinštalovať - Obnoviť.
- Panda Antivirus Titanium pripraví sprievodcu a zobrazí dialógové políčko s dvomi tlačidlami.
- Klepnite na tlačidlo Odstrániť, ak chcete odinštalovať Panda Antivirus Titanium.
- Klepnite na tlačidlo Štart systému Windows.
- Zvoľte voľbu Programy a skupinu Panda Antivirus Titanium.
- Potom zvoľte voľbu Odinštalovať - Obnoviť.
- Panda Antivirus Titanium pripraví sprievodcu a zobrazí dialógové políčko s dvomi tlačidlami.
- Klepnite na tlačidlo Obnoviť, aby ste reštartovali váš Panda Antivirus Titanium.
- Proces začne okamžite a keď sa ukončí, môžete si vybrať, či chcete počítač reštartovať (Áno, chcem reštartovať počítač teraz), alebo nie (Nie, budem reštarovať počítač neskôr). Nezabudnite, že zmeny nenadobudnú platnosť, kým nebude počítač reštartovaný.
- Po zvolení jednej z volieb klepnite na tlačidlo Koniec.
Aby ste mohli využívať všetky služby poskytované s programom, musíte byť vopred registrovaný ako používateľ Panda Antivirus Titanium. On Line Registráciu môžete vykonať dvoma spôsobmi:
-
V priebehu inštalácie Panda Antivirus Titanium. Jeden z krokov inštalačného procesu vám umožňuje vykonať On Line Registráciu. Hneď urobiť nemusíte - ale vykonajte registráciu podľa druhého kroku:
- Klepnite na tlačidlo Štart systému Windows.
- Zvoľte voľbu Programy.
- Vstúpte do programovej skupiny Panda Antivirus Titanium a zvoľte On Line Registrácia. Otvorí sa okno vášho internetového prehliadača, ktorý vám umožní prístup na web stránku, z ktorej môžete dokončiť Panda Software registráciu (service.pandasoftware.com/rol/).
- V tomto okne zvoľte krajinu a jazyk, ktorý vám vyhovuje. Označte, či ste sa už registrovali ako klient Panda Software pri predchádzajúcej príležitosti (tlačidlo Áno), alebo nie (tlačidlo Nie).
- Ak odpoviete áno (už ste sa niekedy registrovali), budete musieť zadať Číslo klienta, Používateľské meno a Heslo.
- Ak odpoviete nie (ešte ste sa neregistrovali), budete musieť zadať niekoľko informácií. Vyplňte každé políčko (tie označené * musíte vyplniť) a klepnite na tlačidlo Poslať, na spodnej časti.
- Elektronickou poštou dostanete vaše Používateľské meno a Heslo, s pomocou ktorého budete môcť vykonávať aktualizácie a využívať služby, ktoré poskytuje Panda Antivirus Titanium.
Po inštalovaní Panda Antivirus Titanium. V tomto prípade musíte použiť 'odkazy' v Panda Antivirus Titanium nasledujúcim spôsobom:
Tieto diskety vám umožňujú spustiť váš počítač z vírusovo čistého prostredia a kontrolovať ktorúkoľvek jeho časť. (v príkazovom riadku, spustením PAVCL).
Panda Antivirus Titanium vám umožňuje vytvoriť záchranné diskety pre Windows 95, Windows 98 and Windows Me. Môžete tiež vytvoriť záchranné diskety pre Windows NT 4.0/2000, ale budú odlišné od tých predchádzajúcich. V obidvoch prípadoch je nevyhnutné ich vytvoriť. Existujú dve možnosti, ako to urobiť: počas inštalácie Panda Antivirus Titanium, alebo neskôr. V druhom prípade choďte do menu Úvod a zvoľte Viac informácií .... Potom klepnite na voľbu Vytvoriť záchranné diskety. Ak chcete získať viac informácií, choďte do rubriky tohto pomocníka, Vytvoriť záchranné diskety. AUTORIZOVANÉ ZASTÚPENIA PANDA SOFTWARE
Ak si chcete prezrieť adresy kancelárií a obchodných zastúpení Panda Software vo svete, jednoducho sa riaďte nasledujúcimi krokmi:
- Klepnite na tlačidlo Štart systému Windows.
- Zvoľte skupinu Programy.
- Zvoľte voľbu Panda Antivirus Titanium a voľbu Autorizované zastúpenia Panda Software.
- Otvorí sa textový súbor, ktorý obsahuje adresy všetkých kancelárií a obchodných zastúpení Panda Software.
Panda Antivirus Titanium môže byť inštalovaný do počítača s minimálnou konfiguráciou (hardware a software). Sú to nasledujúce podmienky:
- Procesor: Pentium 90 MHz.
- RAM: 32 MB.
- Pevný disk: 20 MB voľného priestoru.
- Inštalovaný operačný systém: Windows 95, Windows 98, Windows Me, Windows XP, Windows 2000 alebo Windows NT 4.0/2000.